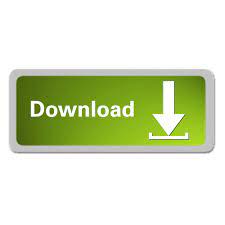

- HOW TO FIND AND DISABLE ADD ONS INSTALL
- HOW TO FIND AND DISABLE ADD ONS DOWNLOAD
- HOW TO FIND AND DISABLE ADD ONS FREE
To install, click on the add-on you want, review its listing, and clickĪlternatively, you can examine available editor add-ons and install new onesįrom the editor host application by doing the following: You can install an editor add-on directly from theĪll available editor add-ons are listed under one of these categories. SeeĪfter installing the add-on you are asked to To install, click on theĪdd-on you want, review its listing, and click Install.Īdd-ons you are developing to test them. Listed under the Works with Gmail category. Click the add-on you want, review its listing, and then click This opens a dialog that presents availableĪpplication. That appears at the bottom of the add-on icon column to the right of the host You can install published add-ons directly from the (including editor add-ons) you have installed in the
HOW TO FIND AND DISABLE ADD ONS FREE
Over add-on listings in this dialog displays a blue + FREE button forĪdd-ons you haven't installed, or a green MANAGE button for add-ons Installed have a green corner banner with a checkmark. This opens a dialog showing FormsĪdd-ons you can install from the Chrome Web Store. To open a dialog that lists all the add-ons you have installed for that For Google Docs, Sheets or Slides, select Add-ons > Manage add-ons.Step depends on what editor you are using: Open the associated editor (Google Docs, Sheets, Slides, or Forms).Clicking theĪdd icon at the bottom of the column letsĪlternatively, you can see all the publishedįor editor add-ons, you can see the add-ons you have installed for a given If you've installed an unpublished add-on youĪre currently developing, it appears here as well. Only add-ons that extend the currently open hostĪpplication appear in this column. View your installed add-onsĪs a column of icons (under icons for Google products like Calendar, Keep, and You can view add-ons you have already installed in theĪpplications they extend. See add-ons you have installed, install new ones, and uninstall add-ons You can remove those or move them into the menu if you want - see Customize Firefox controls, buttons and toolbars.įor information on troubleshooting problems with extensions, plugins, or themes extensions or themes, see the articles below.Before you can use an add-on, you must install it. Some extensions place a button in the toolbar after installation. from the menu, then find and select the file. jar file) you can install the add-on using the gear icon in the upper-right area of the Add-on Manager Extensions panel. If you saved the installer file to your computer, (for example, an. It will take you to where you can search for specific add-ons.įor advanced users: You can also install add-ons from a file. To install a recommended add-on, click the blue + Install Theme or + Add to Firefox button, depending on the type of add-on.Īt the bottom of the list of recommended add-ons, there's also a Find more add-ons button you can click.Click the menu button, click Add-ons and Themes Add-ons and Themes Add-ons and select Recommendations. Firefox may offer personalized recommendations.

Select the panel for the type of add-on you wish to view or manage, such as the Extensions, Themes or Plugins Extensions or Themes panel.įor detailed information on disabling or removing add-ons, see Disable or remove Add-ons.

HOW TO FIND AND DISABLE ADD ONS DOWNLOAD
There are extensions that allow you to block advertisements, download videos from websites, integrate Firefox with websites like Facebook or Twitter, and add features included in other browsers, such as translators. These general types of add-ons can be installed:Įxtensions add new features to Firefox or modify existing ones.
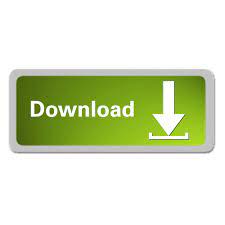

 0 kommentar(er)
0 kommentar(er)
